Provisioning and management of Microsoft Azure Virtual Machines from Windows Azure Pack
Pre-Req: Install VConnect with Azure Connect for Windows Azure Pack. You can download a free trail by registering here.
Add existing or new Azure Subscription to VConnect in Windows Azure Pack using the following steps.
Step 1: Open a Microsoft Azure Powershell command prompt
Step 2: Run the following commands
|
# Following command will open a window to enter your Microsoft Account
# Use an account that is connected to Azure Subscrption as service or global admin
Login-AzureRmAccount
# In the following command: Note the Value you use for parameter -Password (#4)
# You can also modify the -HomePage and -IdentifierUris as appropriate
$azureAdApplication = New-AzureRmADApplication -DisplayName "AzureConnectPoC1" -HomePage "https://AzureConnectPoC1.mydomain.com" -IdentifierUris "https://AzureConnectPoC1.mydomain.com" -Password "[YOUR PASSWORD]"
New-AzureRmADServicePrincipal -ApplicationId $azureAdApplication.ApplicationId
New-AzureRmRoleAssignment -RoleDefinitionName Owner -ServicePrincipalName $azureAdApplication.ApplicationId
# Note Down the Values of the Following to enter in VConnect --> Azure --> Add Connection
$subscription = Get-AzureRmSubscription
# (1)
$subscription.SubscriptionId
# (2)
$azureAdApplication.ApplicationId
# (3)
$subscription.TenantId |
After completing the above steps, enter the appropriate values and add a connection in VConnect:
WAP Admin Portal --> VConnect --> Connections --> Azure --> Add Connection
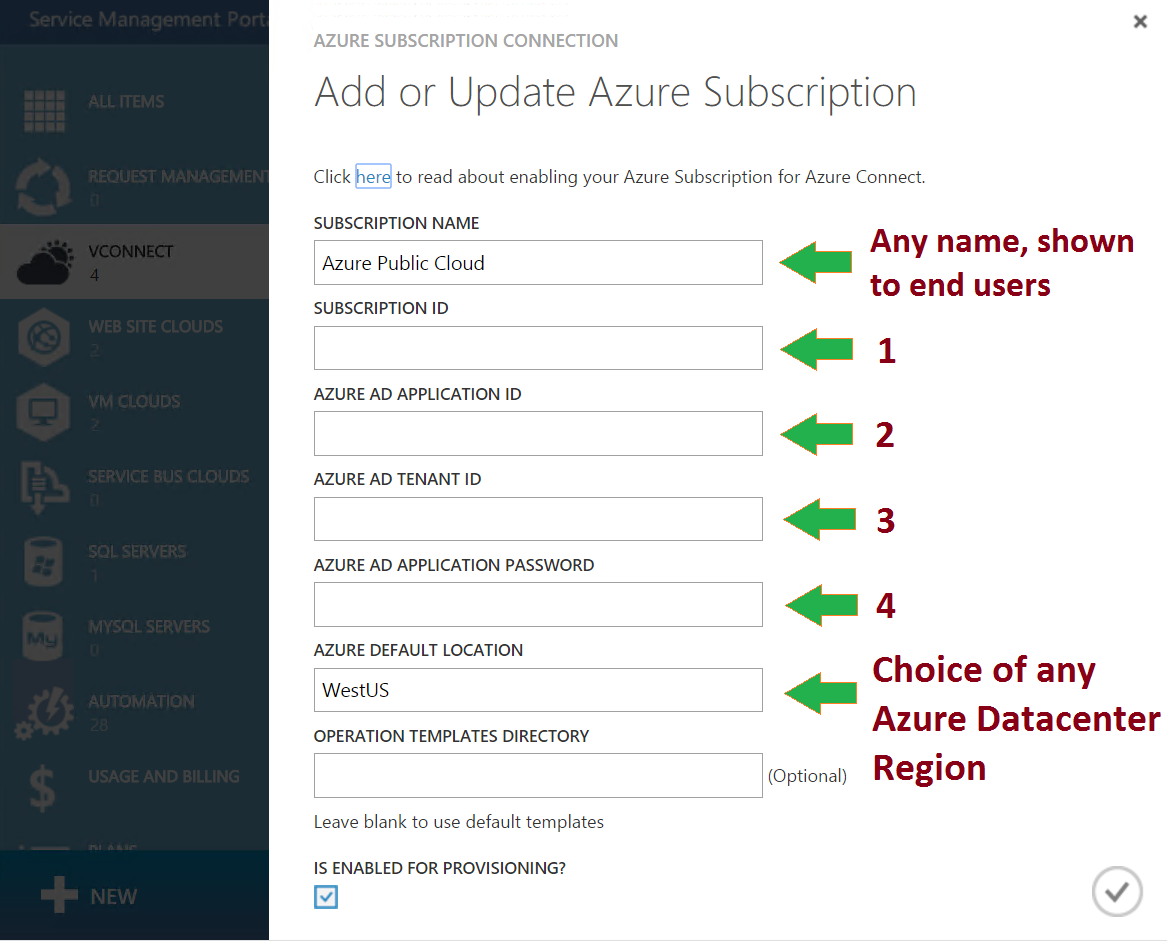
Next: Read this next article about how to create new VM in Microsoft Azure from WAP.
Resources:
Authenticating a service principal with Azure Resource Manager
Azure Connect for Windows Azure Pack