VConnect can be configured to connect to a VCenter server.
VCenter provides many features such as VM Templates, cloning etc. In order to
configure VConnect with VCenter, you need to define a datacenter and a cluster
in the VCenter. Use VSphere client tools to accomplish the following.
Step 1: Create a Datacenter and a Cluster in
that Datacenter:
Step 2: Add desired
number of hosts to the cluster

Step 3: Prepare virtual machine base configurations
you want to provide to your users. This
involves creating a VM, installing Operating system and necessary software.
Once you have a Virtual Machine up to the specification you want your users be
able to create, create a Template of that VM as shown below:

Provide a name for the template and finish the creation
steps.

Step 4: After the template is created
successfully, repeat the same process for other Virtual Machine configurations.
Configure Admin Portal
Add VCenter connection
Add a VCenter server connection through VConnect. Specify
the Datacenter and Cluster names that exists on the VCenter server.
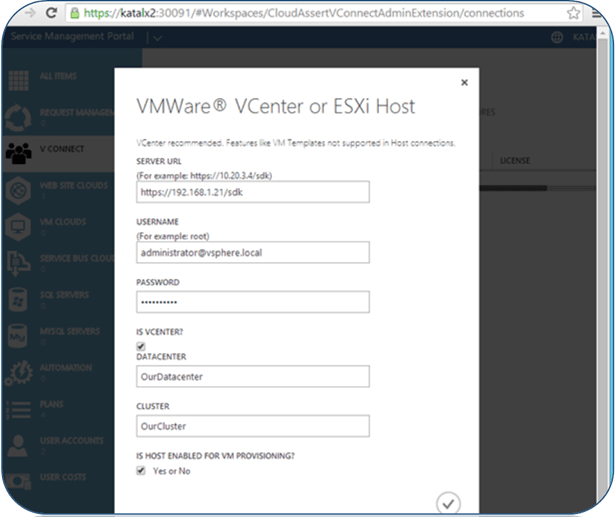
Add VM Templates
Add entries for each template that exists in VCenter server.
For each template entry specify the following options:
Template
Name: exactly same as what you have given in VCenter. You can see the
templates in the ‘InventoryàVMs
and Templates’ view of VSphere client:

Display Name: User friendly
name to be displayed for your users.
Description:
Description about the template for your users.
Default VM Network: VM
Network to which this VM should be connected to. Make sure that this network
name is the same as what exists in the VCenter.

Click the tick mark to submit and save the template.

Optionally for Windows
templates you can specify the following values:
Default Windows Work Group
Name: Workgroup to which this VM will be
configured to join. (Note: Joining a domain is not yet supported)
Run Once Command: Command to
be run after the Virtual Machine customization (sysprep). This command can be
used to bootstrap batch script that can install additional software or take
custom actions.
Default Windows License Key:
Optionally you can specify a product key or volume license key that will be
applied during the customization process. If the image already contains a
license or doesn’t need one, leave this empty.

Click submit and finish
adding all the templates needed.

Creating Virtual Machines in Tenant Portal based on VM Templates
In Tenant Portal, click on the ‘NEW’ à ‘VConnect’àCreate

Select a template you want to create the VM based on:

Provide VM Name, Org Name and
admin password for the Virtual Machine and click submit:

Create request gets
successfully submitted to VConnect and the entry is shown:

VConnect will provision the VM
via VCenter:

VConnect creates a Resource
Pool for the tenant subscription and starts deploying the virtual machine based
on chosen template:

After the initial creation is
over, the Virtual Machine boots up and it will go through several customization
process. During this time, user may be able to view the screenshots, however it
is important not to power off or do other operations that might affect the
customization.

After the customization is
completed, users can now connect to the Virtual Machine through Remote Desktop
services:
